3. Drawing Reaction Schemes
Switch to Reaction Scheme tab to draw a reaction scheme.
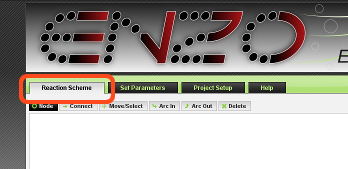
The purpose of drawing schemes is to simplify the creation of rate equations.
Creating Nodes
Press the Node button and click in the white area to create nodes that represent species.

When a node is created or selected, type on keyboard to enter its label.

Press backspace key or delete key on your keyboard to delete the last letter of the label.
Connecting Nodes
Press the Connect button to connect nodes. Click on a node and drag to another node to connect them.
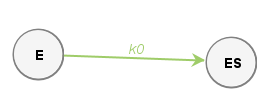
Nodes can be connected in both directions.
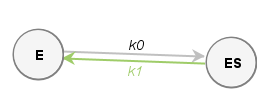
Creating Arcs
Use the Arc In and Arc Out buttons to create arcs.
When the arc tool is selected, click on an arrow label to add an arc.
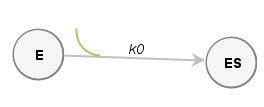
Type on your keyboard to enter its label.
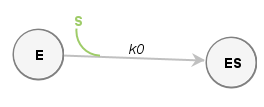
Moving and Selecting Objects
Use the Move/Select tool to select or move objects. You can select nodes, arrows (edges) and arcs. Selected objects are colored in green. You can click and drag on a node to move it around.
When a node is selected you can type on your keyboard to enter or change its label. Press backspace or delete on your keyboard to delete the last letter of the label.
You can scroll your mouse wheel to change its size.
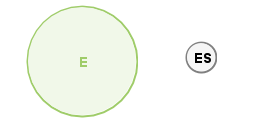
Holding down shift on your keyboard while scrolling the mouse wheel, will resize the label.
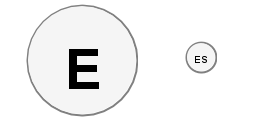
When an arrow (edge) is selected, you can change its label by typing on your keyboard.
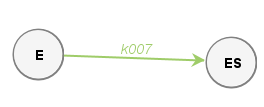
However, it is not recommended to change arrow labels.
Doing so can result in wrong differential equations. Use at your own risk.
When an arc is selected, you can change its label by typing on your keyboard.
You can change its size by scrolling your mouse wheel.
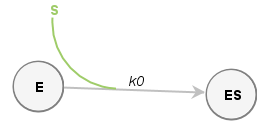
To move an arc up and down on an arrow, hold the control (Ctrl) or shift key on
your keyboard while scrolling the mouse wheel.
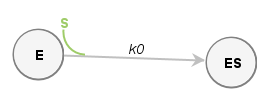
Deleting Objects
Use the Delete button to delete objects. You can click on an object directly or on its label. Deleting a node will also delete all arrows connected to it, and deleting an arrow will delete all arcs on it.
Clearing Schemes
Press the Clear Scheme button to delete everything on the scheme.
Saving Schemes
Press the Save button to save the current scheme to your computer. The parameters will also be saved (if they are set). The file will be offered to you as a download.
Although you can save projects on the server (in the Project Setup tab), saving them on your computer allows you to load one project's setting into a new project. It also allows you to send a certain project setup by e-mail (or by any other medium) to someone else. You may also want to download a scheme for a personal backup.
Note that experimental data files are not included in the download file.
Loading Schemes
Press the Load button to load a saved scheme. The parameters will also be loaded, if they were set.
Back to Table of Contents